Your CRM Data Migration Checklist
21 Sep 2020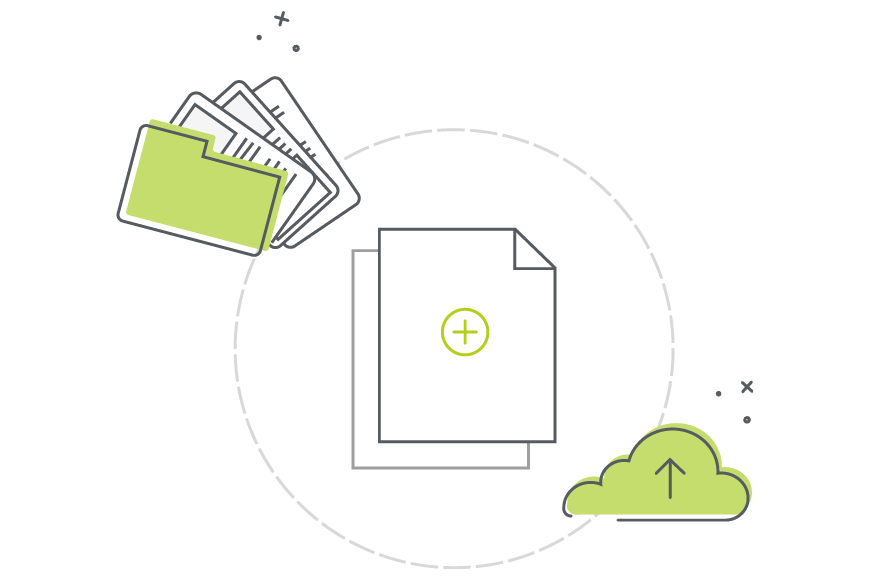
Looking to move to a new CRM solution? Whether you’re moving from a previous CRM or combining several other systems into CRM for the first time, your data migration is going to be one of the big elements of the switch.
There are a variety of things which can make this task either quick and simple, or long and painful.
For our team, migrating data from one place into OpenCRM is something we do on an almost daily basis.
So we thought it would be useful to put together a checklist (as well as some top tips and tricks). We want to help you ensure that your migration to your new CRM system is as smooth as possible.
Line up your CRM with your Data
The first step in migrating your data to your new CRM is to make sure your new CRM is ready for that data.
You’ll also need to make some decisions about how this data will sit within the system.
These conversations usually start during the sales process. Your CRM account manager working with you to make sure the system can accommodate your data and processes. In the world of OpenCRM, this is then picked up by a project manager. They will walk you through doing the actual customisation work.
Below are just a few of the questions our project managers ask to make sure everything is ready before you CRM migration.
Where is the data going to go?
This sounds like an easy one, but definitely needs answering before you get started. Let me give you a couple examples.
If you’ve got data about individual people, you’ll need to decide whether these should come into your CRM as Leads or Contacts.
Where you’ve got information relating to sales negotiations, this could belong in Opportunities, Quotes, or Sales Orders…or even Documents or Activities!
The thing is, you know your data. You know how you want to use your CRM system. So these are questions you will need to answer, with guidance from your provider of course.
[ocrm-features]
What custom fields do you need?
Now that you know roughly where the different types of data will sit in your new CRM system, you’ll need to make sure each of those areas have all the necessary fields to hold it.
Things like name, phone, email address, etc…those are all standard fields and will already exist in the system.
But when you migrate your data, there will be information in it that only your business really uses. These could be things like an interior designer storing the favourite colours on the Contact records of their customers or a retailer holding customer survey results directly within an Activity.
Each of these fields will need to be created BEFORE you start migrating data into your new CRM.
What about your terminology?
Along the same lines as creating your custom fields is setting up your system to use the correct terminology for your business.
Every business has their own terms and phrases that they use. Migrating to a new CRM system can be tough, there’s a lot to learn. But having your terminology already in place makes it so much easier for your team to start feeling at home in the system.
That’s why we recommend people change field labels and picklist (dropdown) values before the big data import.
Did you know you can also assign via Round Robin when importing?
Time to Organise and Cleanse your Data
Now that you’ve got your CRM system ready for your data, it’s time to make sure the data is ready for your CRM system. Specifically, you want to make sure the data coming into the system is accurate and in the right format.
Remember, all of your information is easy to merge, delete, re-arrange, and tidy up at this pre-migration stage, when your data is in a spreadsheet format. So take the time to organise and cleanse your data, you don’t want to start your CRM journey with messy data on the system.
If you’re ready to start doing this organisation and cleansing process, we do have an FAQ that will walk you through some of the tools available in Excel to help.
Have you checked for duplicates, misspellings, and other errors?
When people are working on separate spreadsheets (or even the same one), it’s easy for errors and duplicates to trickle in. Afterall, Excel wasn’t built as a Contact Management System, so it doesn’t have preventative measures in place.
We strongly recommend checking for both obvious and not-so-obvious duplicates and data errors. It’s a painstaking process, but one that can have serious knock on effects down the road.
Combine all your different lists into a single spreadsheet and use Excel’s duplicate checker to start the process. But you should also scan for less obvious errors.
Take the time to check that you have the right company name recorded for each contact…and that these have consistent names. For example, if you have two people who work at the same company, but one shows “Jones Limited” in one spreadsheet and the other “Jones Ltd” in the next, this will create two unrelated Company records.
Sort by city name and make sure there aren’t any obvious misspellings…after all, if you try to search for all Companies in “London” and someone has accidentally spelt it as “Lahdan” for one, it won’t show up.
[ocrm-customdemo]
Is your data formatted correctly?
You should also make sure to check the format of the data you are planning on migrating into your new CRM system.
By this I mean the format not of the file itself (which will usually be a CSV), but of the individual columns within it
- How are date fields imported? This will often be different to how you will view them in the spreadsheet.
- Have you combined the first and second lines (with line break) of your address field?
- Look at the fields that contain details such as contact name – are they separated into first and last name?
- Is the street address all contained in one field or split into lines (tips)?
- And is the data listed under the correct header? Reviewing data on a csv file it is easy to see where email addresses might have erroneously slipped into the phone number field.
Making sure your data is in the correct format will mean that you’ll be able to find it. And therefore use it more easily once it has been imported into your CRM system.
Who owns each individual record?
One field that is often not present in spreadsheets is a column to show who the data is assigned to. It is easy to add this field to a csv file and this means that your data is delegated to the correct user right from the start.
This could show who made a particular call or who is responsible for a particular customer.
How are you going to match up linked data?
One of the big benefits to use a CRM system is the way the records within it link to each other. So people (Contacts) who work at a particular business (Company) will all be linked to that shared Company record in your CRM. And the records of calls, files, emails, etc. made to those Contacts and Companies will all be linked to them.
If you are importing this kind of linked data, you need to have a way to match them up when you import them. As part of the CRM migration process, we recommend adding External IDs to each line of your spreadsheets. This means you can get everything matched up BEFORE you import it.
Consider Integrations and Syncs
If you want to set up any integrations or syncs with external systems, such as your emails, tasks, contacts, or calendars, it is important to consider the impact on your data migration…and by it!
Setting up a Contact sync, for example, between your CRM and your Microsoft account can result in duplicate records if the email addresses or names do not match.
This is one of those cases where I would advise speaking with the person at your CRM provider who is helping you with your data migration. They will be able to discuss the particulars of your set up, figure out the best way to cleanse the data, and set up your integration or sync without causing duplicate chaos!
[ocrm-pricing]
Make a Test Run
Your data is clean, your CRM is ready, it’s time to start your migration …isn’t it?
Ever the cautious importer, I would always suggest running a few tests before bringing in ALL your data.
To do this, copy the header row from your various spreadsheets and create a few test records. I usually just use my own name and details in these tests, with dates, addresses, and other fields that I’ve had to adjust formatting on. I’ll also add a few Activities to test that my external IDs are correct.
And then I’ll import these, setting up the mapping and making sure everything looks right before I start on the bulk of my data. That way, if anything doesn’t look right, I can fix it now, while only a few records are affected.
Once I’m happy, I can save the mapping and get down to the exciting bit. Bringing my data into my new CRM system and starting to use it.
Import (and Review)…in Stages
It’s time to import. And I’ve got two final tips for you.
First. Break down your large spreadsheets into smaller groups of data, maybe 500-800 lines each. This has three benefits:
- You won’t have to wait as long for each import to go through,
- If anything does go wrong, fewer records will be affected, and
- Reviewing each import won’t take anywhere near is long.
And my second and final data import tip. Get the order of importing right the first time.
What do I mean by this? When you are importing records that will link together, you want to make sure to get the parent record in the system first.
For example, let’s say I have a Company, with three Contacts linked to it, and each of those Contacts has a few Activities linked. The Contacts will be the parent record of the Activities, but the Company will be the parent of the Contacts.
The hierarchy of these records gives me the order of import.
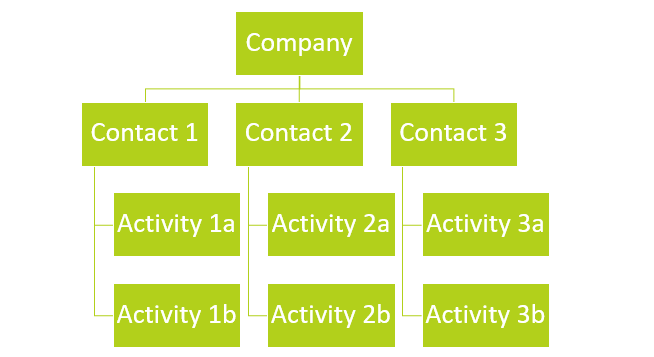
In this case, I’ll import the Company first, followed by the Contacts, and then the Activities.
That way, all the Contacts are linked to a Company that already exists in the system. And same with the Activities, they’ll link to the Contacts already in the system.
As with the integration process, it can be useful to speak to someone at your CRM provider about your plans. That can help you make sure the order you’re planning to use will work as you expect. Data migration can be a tricky business, but one that is important to get right.
And now your data is in your CRM system, it’s time to start using it!
Download our CRM Migration Checklist
Like what you’ve read so far and want to hang on to it ahead of your own data migration?
Just right click and save the below infographic as a handy checklist for future reference.
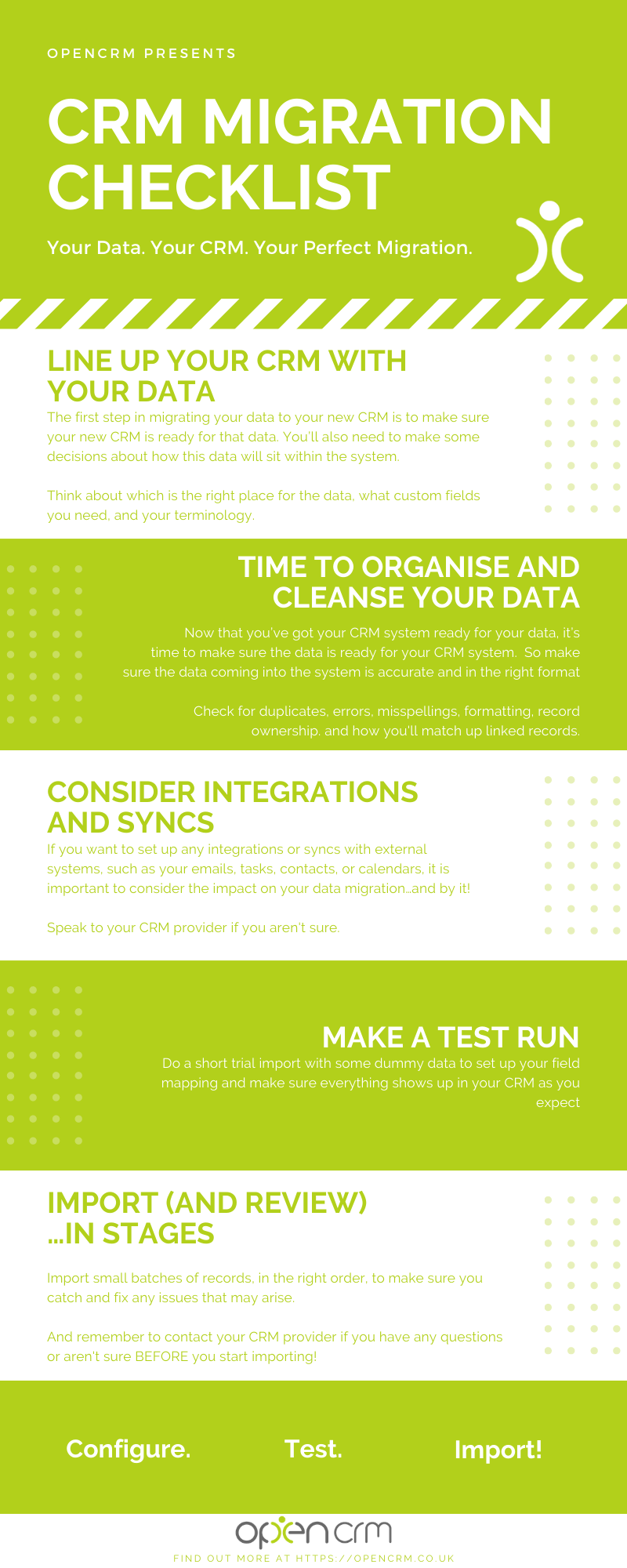
Although I originally hail from northern California, as soon as I arrived in Yorkshire I knew it was the place for me! At OpenCRM, I started out in the Business Development team, and then moved into compliance and Q&A because I love telling people what to do…ok, that’s not the real reason, but it makes for a good bio one-liner. When I’m not in the office, you can usually find me tramping through the dales, crafting, gardening, or with my nose in a book.