CRM Navigation: finding your way around
29 Jun 2020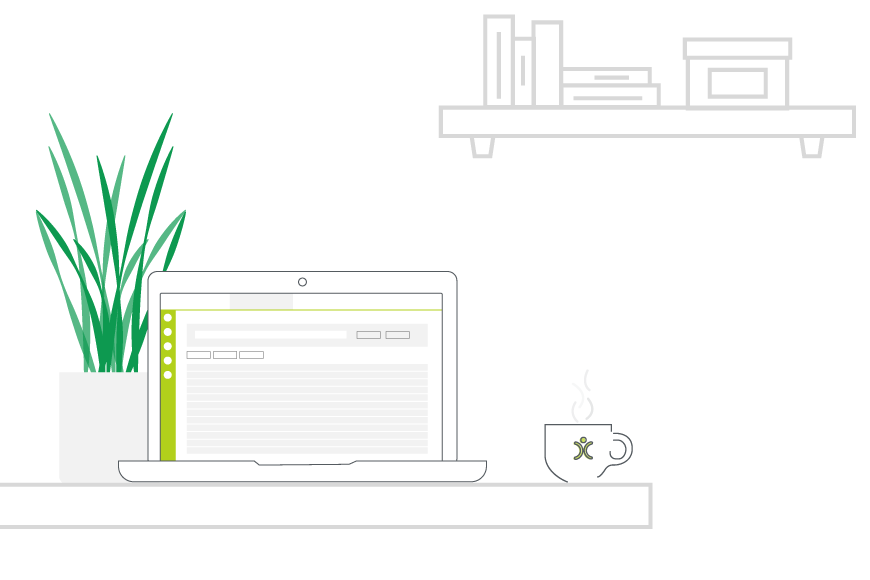
When it comes to picking (or staying with) a CRM for your business, there are two key areas the users of these systems will be considering: functionality and usability.
Functionality refers to what features and tools the system has to help you complete your day-to-day tasks. Usability refers to how your users will interact or navigate the CRM system.
Having a CRM system that has the intuitive navigation that your users want is both about finding the right provider and customising the system to fit how your team use it.
Navigating [opencrm] comes down to 5 key areas of the screen:
- Sidebar: Getting where you need to be
- Searching: Finding the information you need
- Timeline: Getting an overview of recent events
- Buttons: Taking action
- Subtabs: Seeing how it all links together
I’d like to discuss each of these elements in turn, focusing on how they help your users navigate and use the system. I’m also going to briefly touch on the different ways you can customise them to better fit your business, as well as how your users can make adjustments to suit their way of working.
CRM sidebar: navigating by icon
In [opencrm], much of our navigation is driven by our sidebar. This sidebar was introduced back in 2018 when we launched a brand new interface of [opencrm]: Version 4.
This new sidebar took the main navigation from along the top of the screen and combined it with the widgets on the left. Freeing up a lot more screen real estate for the information you’ve actually come to your CRM to find and use.
[ocrm-customdemo]
Navigation customisation
There are a number of ways you can customise the contents of the sidebar to better fit your business.
The first is changing the order of the modules in both the Jump to and Quick Create menus. We recommend changing these from the default alphabetical order to move those modules your team uses the most to the top. This saves time (efficiency) because they don’t have to scroll to find the modules they need.
You could also type “ctrl + k” to find the module you need as well.
Removing permission for different users to access a particular module will remove this from these menus as well. Once again, making the navigation of your CRM easier and more intuitive.
One of the lesser known, but incredibly useful features within the sidebar is the Links menu. This shows links that YOU have decided are important to your business. You can set these up by profile as well, to show only those that relate to the people who need them.
In our own Links menu, we have saved links to our holiday calendar (so you don’t have to mess around with filters), some of our ClicData dashboards, our internal wiki, and a whole host of other sites we all regularly refer to.
You can also add a message to your entire team, maybe with some vital information that they need at their fingertips.
And of course, you’ll want to set up the Target widget based on who should see their own target, their teams’ targets, and/or the whole company’s targets.
Wanting to see more…
When it comes to individual users, they have a choice of how they actually use the sidebar…well, a couple choices actually.
You see, not everyone liked our more streamlined sidebar and missed being able to see all of their modules, links, or last viewed items at a glance.
So we added the option to expand the sidebar AND expand each of those menus within it. Giving them a one-click CRM navigation as opposed to the multiple clicks in the collapsed sidebar.
Searching your CRM
The other key area of navigation within our CRM system can basically be boiled down to quickly finding the stuff you need to work.
This could be searching our key modules using the global search at the top of the main window…

…or searching individual modules. You have a few options here.
You can build custom views to save those searching you come back to time and time again. And you can build as many of these as you need, setting who can see them.
Or you can use the Keyword search to find something quickly, maybe the record of the person on the other end of the phone. The fields searched in this keyword search (and the global search) are listed in this FAQ.
If you need to search with a bit more detail, you can always use the Basic or Advanced searches…a bit more on those in the next section.
Customising for groups of people
Every business (and every group of people within a business) will prioritise different information. Being able to find the records based on this information is therefore essential.
Within [opencrm], you can change which fields are displayed on the Basic (and Advanced) search blocks based on your users’ profiles. This means that your sales team can search on a Contact’s phone number, email address, or postcode. While your customer service team sees the Company Name, assigned user, and a few of your custom fields.
This gives them the ability to navigate and locate the records they need within your CRM system based on their job role. Making them a more efficient user of the system.
We are also exploring the ability to alter which fields are searched on the global and keywords searches at this profile level as well. Keep checking back in for more updates.
How do you prefer to search?
Some of your users will prefer the steamlined navigation the Keyword Search gives them. Others will use the additional fields regularly enough that they’d prefer this view.
Simply pinning the Basic Search means your individual users get the chance to automatically fall into the way they prefer searching…and that’s on every single module.
So you might prefer the Keyword Search on Companies, but need those additional fields on Tickets, for example.
And each user gets to make that decision, on each module, for themselves.
[ocrm-features]
Timeline and Heartbeat: your CRM recap
Once you’ve found the record you’re looking for, the next bit of the CRM process usually advertised is to take some kind of action. That once a user finds the record they are looking for, they will immediate email or call or otherwise move the relationship forward.
And we’ll be getting to that in the next section.
But in our experience, there’s usually another important step. Which is to review the recent history, both in terms of the contact your team has had with this individual, but also what links or changes have been made internally.
In the Spring of 2019, we released a whole new navigation element to the CRM: the OpenCRM Timeline.
The Timeline sits on the right-hand side of a record and displays a list of everything that has happened recently. This could be linked Invoices, Tickets, Activities, and any other kind of record this individual as been linked to.
It essentially gives you a very quick overview of what’s been going on, so you can start your call, email, or other activity fully informed.
What’s important to You?
Now some modules, the Timeline is essentially. If you work in sales or customer service, easily seeing a Contact or Company’s recently history will make sure you start any conversation fully informed.
But for those people, seeing the recent history of a Project or Invoice may not be as important.
And the reverse may be true for your Projects of Finance teams.
With this in mind, we designed the Timeline so that each user can “pin” it for only those modules where you need visible all the time. For the rest of the modules, each user can expand/collapse it based on when they need it.
If you change the filter, that is also remembered for the next time you login. And that’s per module as well. So maybe showing the Audit Log on a Company, but the recent Tickets and Activities only for a Contact.
Action Buttons
Once you’re ready to take action, you’ll be using what is probably the most easily recognisable part of CRM navigation: buttons.
Everyone recognises buttons as the thing you click in order to do something.
In [opencrm], when one of your users does not have permission to delete or edit a particular type of record, those buttons will be automatically removed from their screen.
We are looking to expand on the ability to customise the action buttons in [opencrm], to help you streamline and tailor the navigation for your users. This includes removing buttons completely based on profile, changing the order of buttons, and hiding buttons in a “more” menu for those you don’t use often.
Subtabs: Making connections
Now the Timeline I mentioned a bit above is great for giving you a brief overview in the ALL of the recent history of a particular record.
But what if you want to delve into a longer period? That’s where the final element of our CRM’s navigation comes into its own: the subtabs.
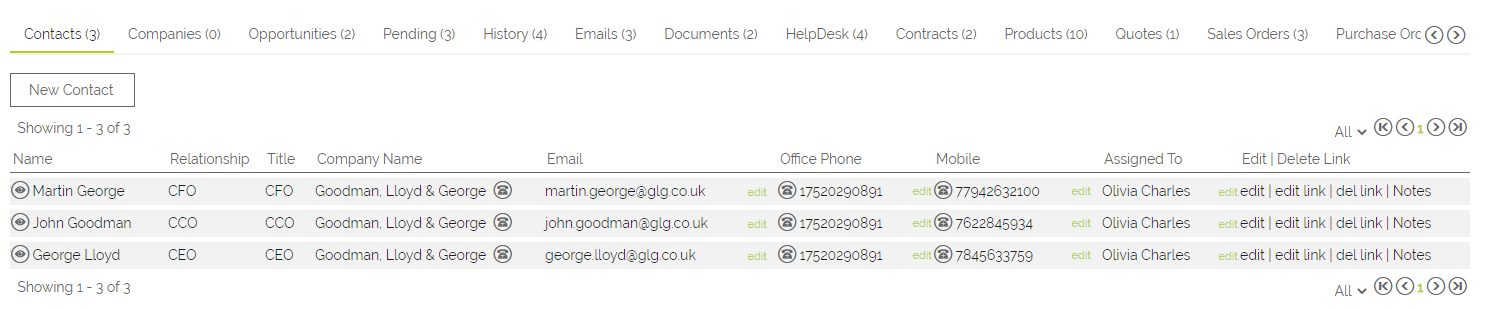
These tabs can be seen at the bottom of each record and shows you how it is connected to other areas of the system.
This could be how a Contact is related to a Company. Or which Activities have been linked to an Invoice. Or how those relate back to our original Contact.
As with the sidebar menus and action buttons, the visible subtabs (and the buttons within them) are determined by the permissions of a particular user’s profile.
[ocrm-pricing]
And that’s how the navigational elements of [opencrm] work and the different ways you can customise them.
Although I originally hail from northern California, as soon as I arrived in Yorkshire I knew it was the place for me! At OpenCRM, I started out in the Business Development team, and then moved into compliance and Q&A because I love telling people what to do…ok, that’s not the real reason, but it makes for a good bio one-liner. When I’m not in the office, you can usually find me tramping through the dales, crafting, gardening, or with my nose in a book.